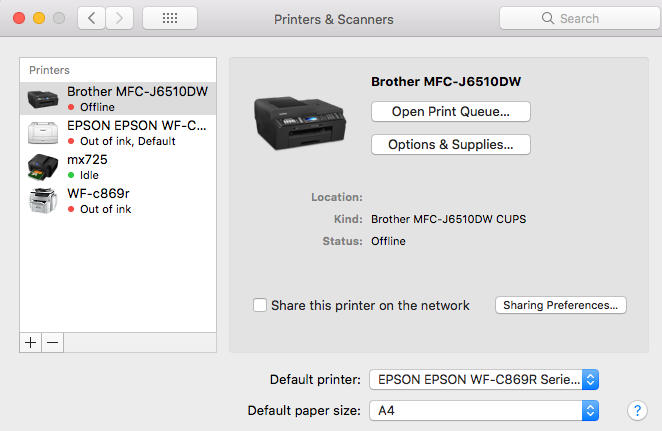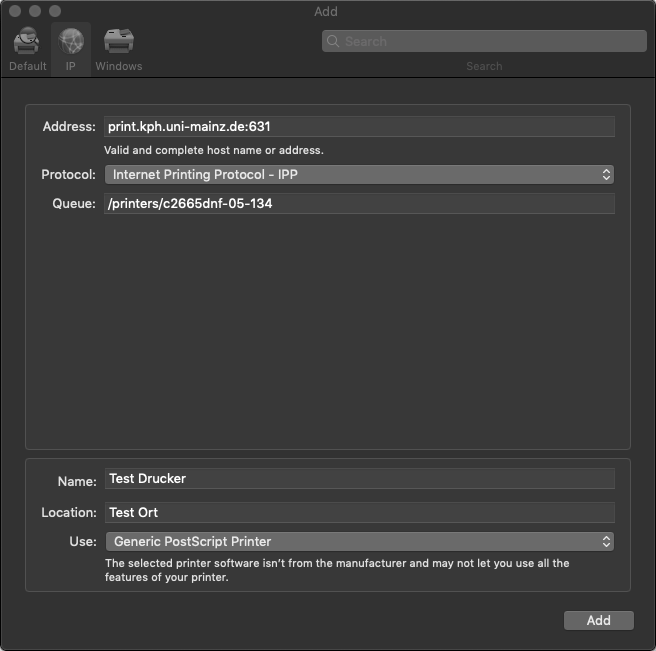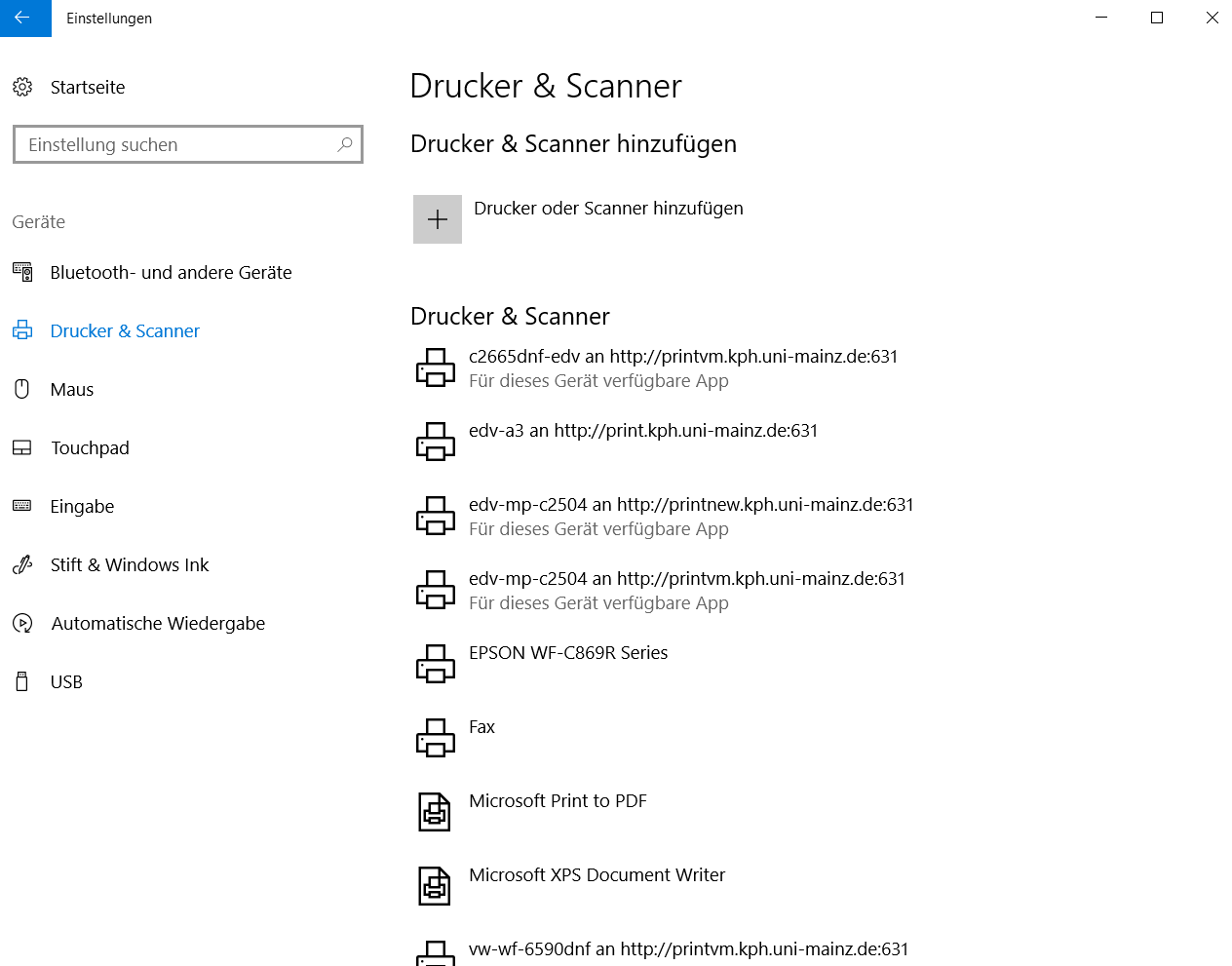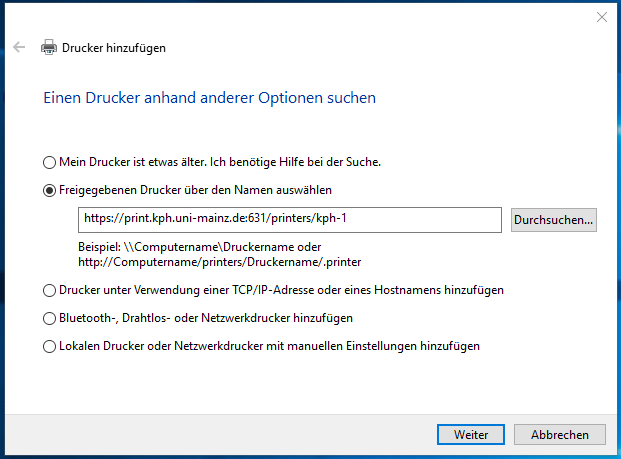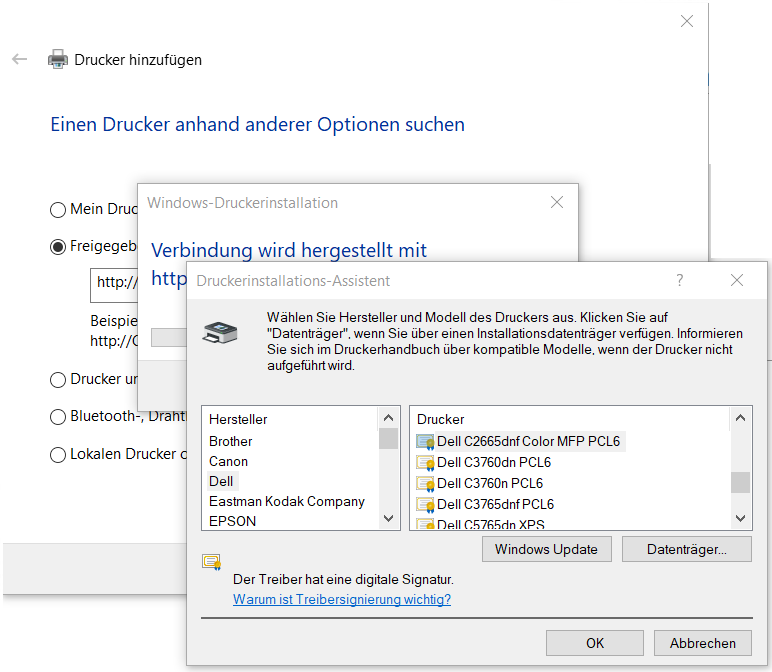Hier finden Sie den aktuellen Druckserver.
Wenn kein passender Treiber vorhanden ist, müssen Sie einen allgemeinen Druckertreiber (z.B. Generic Postscript Driver) verwenden.
Falls Sie Ihren gewünschten Drucker über die Druckereinrichtung Ihres Betriebssystems finden, richten Sie diesen einfach darüber ein.
Ansonsten folgen Sie bitte der folgenden Anleitung um einen Drucker unter Windows 10, macOS 10.13.x oder Linux hinzuzufügen.
Bestimmen der URL des Druckers:
- Als erstes wird auf dem CUPS-Druckserver unter https://print.kph.uni-mainz.de:631/printers/ der gewünschte Drucker ausgewählt. Hierzu können Sie jeden Browser verwenden.
- In der Liste auf den Warteschlangennamen des gewünschten Druckers klicken.

- Nun sind Sie auf der Seite des Druckers. Hier müssen Sie die angezeigte URL kopieren. Diese hat z.B. folgende Form: “https://print.kph.uni-mainz.de:631/printers/clx6220fx-1-115”
- Fortfahren mit der beriebssystemspezifischen Anleitung.
LINUX
In die Datei "/etc/cups/client.conf" nur die folgende Zeile eintgragen:
ServerName print.kph.uni-mainz.de
Anschließend stehen alle Drucker den Anwendungen zur Verfügung.
macOS 10.13.x
- Über Apple -> "Systemeinstellungen" -> "Drucker & Scanner" in die Konfiguration wechseln.
- Das "Plus" unter der Druckerauflistung anklicken.
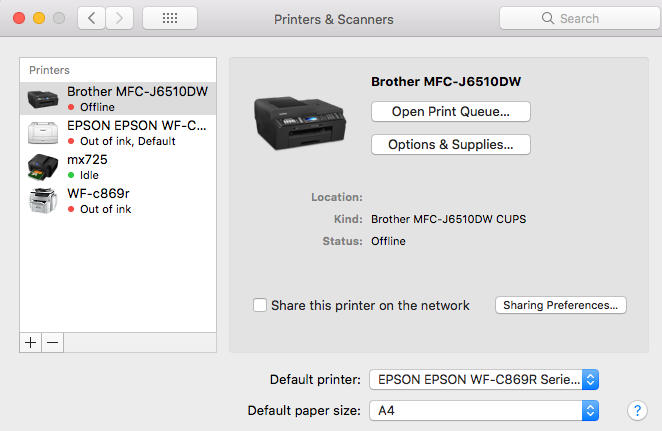
- Es öffnet sich der "Drucker hinzufügen" Dialog. Hier "IP" auswählen. Unter Addresse "print.kph.uni-mainz.de:631" eintragen. Protokoll sollte bereits auf IPP stehen. Unter Warteschlange den Teil der Drucker URL einfügen der nach ":631" kommt.
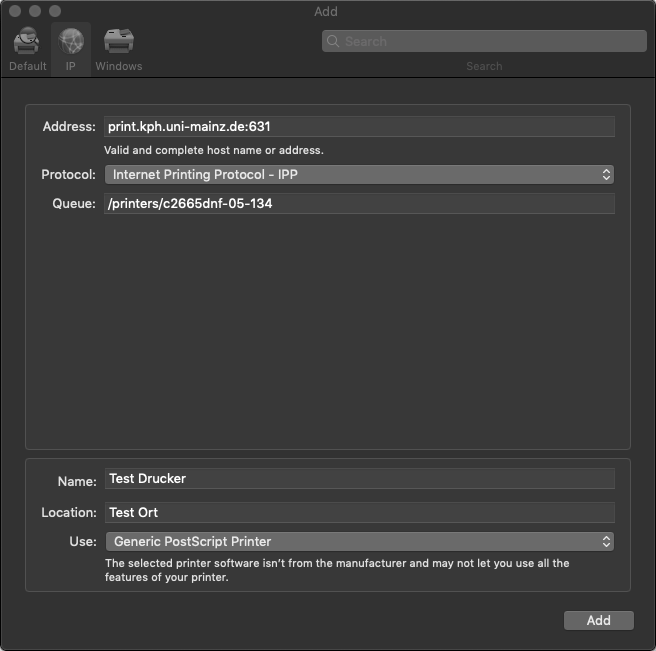
- Unter "Name" vergeben Sie die Bezeichnung unter der der Drucker unter macOS heißen soll.
- Bei "Verwenden" wählen Sie den passenden Druckertreiber aus. Falls es keinen gibt wählen Sie den "Generic PostScript" Drucker aus.
- Mit Add fügen Sie den Drucker hinzu.
Windows 10
Methode 1 (bevorzugt):
- PowerShell mit Administrationsrechten öffnen.
- Mit "Add-Printer -IppURL <Drucker URL (siehe Oben)>".
- Nachdem dem ausführen des Befehls sollte der Drucker zeitnah in der Systemsteuerung unter "Geräte/Drucker" auftauchen.
Methode 2:
- Druckertreiber installieren (keine "Universal Print Driver" oder "Blauer Engel" verwenden):
- Über Start -> Einstellungen -> Geräte -> Drucker & Scanner in die Konfiguration wechseln.
- Das "Plus" vor "Drucker oder Scanner hinzufügen" anklicken.
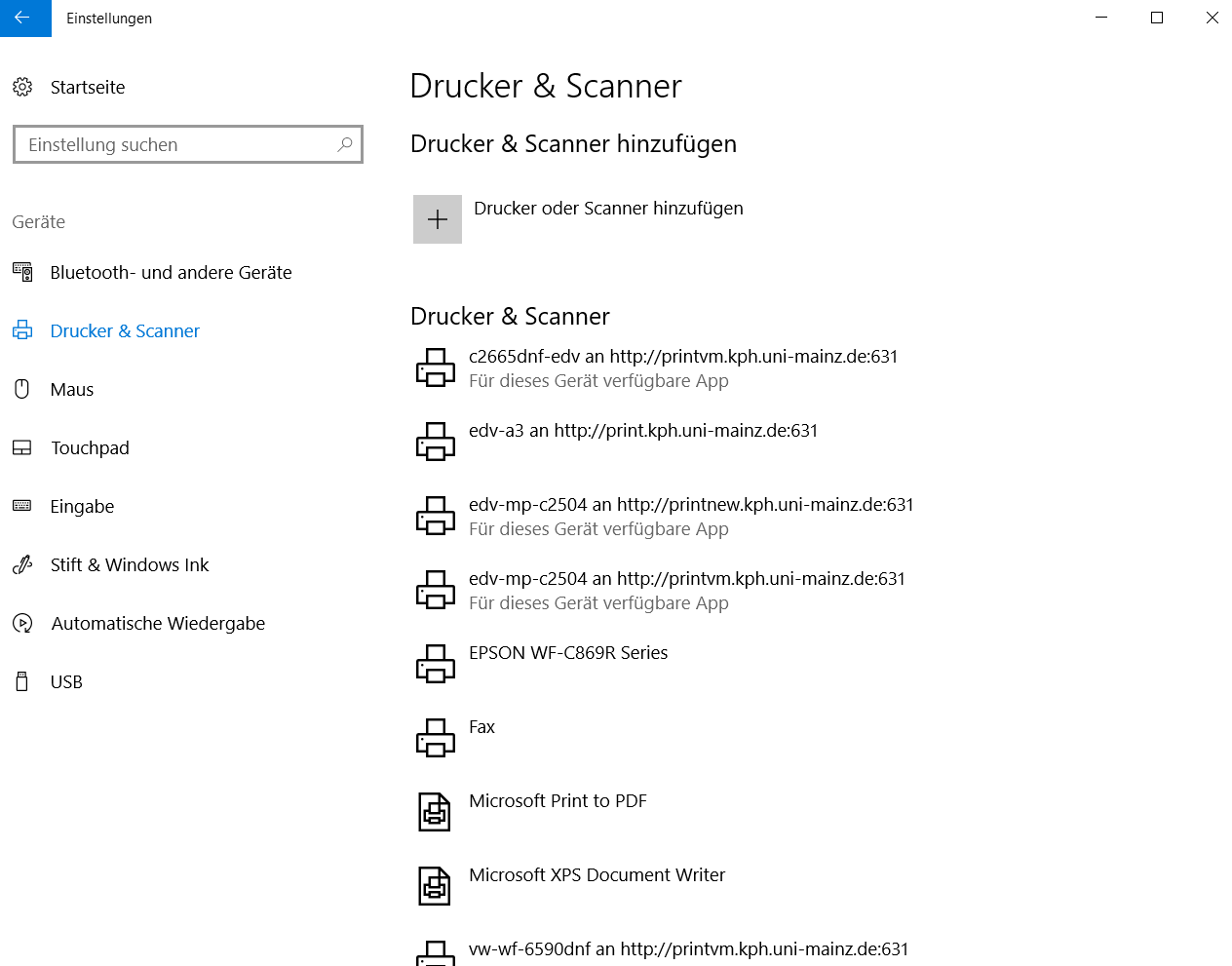
- Die Suche abwarten bis die Option "Der gewünschte Drucker ist nicht aufgelistet." auftaucht. Dann diese anklicken.
- In dem "Drucker hinzufügen"-Menü welches sich öffnet, "Freigegebenen Drucker über den Namen auswählen" markieren.
- In dem Textfeld die kopierte URL von dem CUPS-Server eintragen.
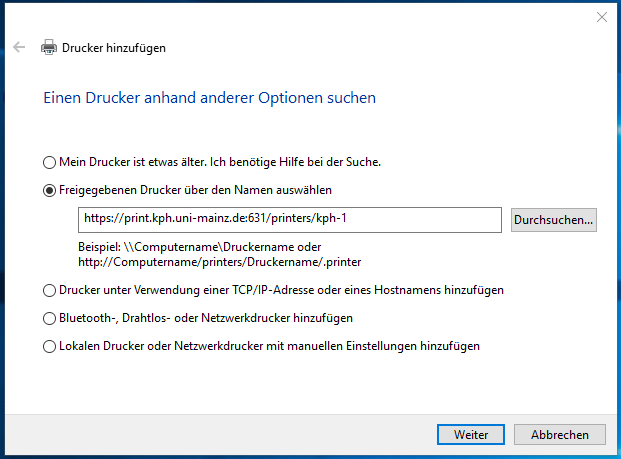
- Nachdem Sie mit "Weiter" bestätigt haben öffnet sich der Druckertreiberauswahldialog. Hier wählen Sie den entsprechenden Druckertreiber aus. Falls das gewünschte Modell nicht auftaucht klicken Sie bitte auf "Windows Update".
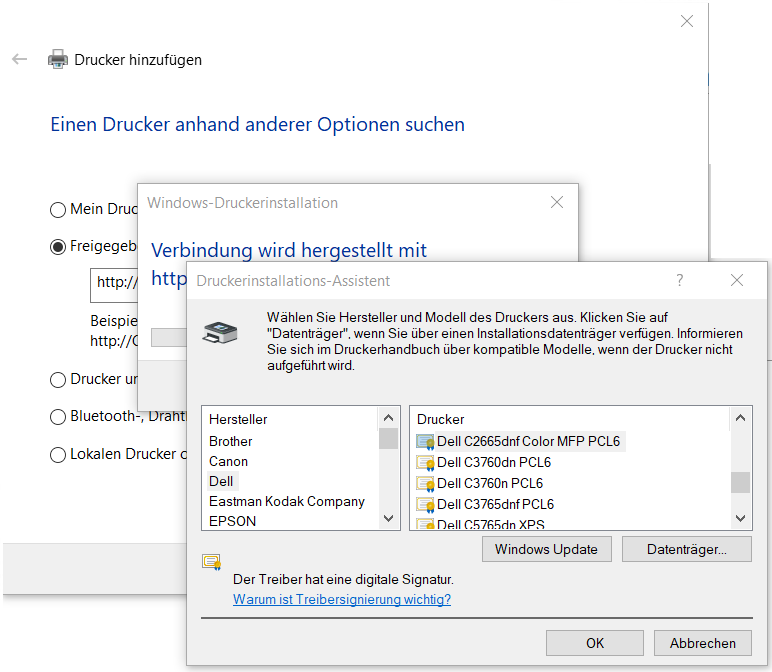
- Mit "Ok", "Weiter" und "Fertigstellen" schließen Sie die Einrichtung ab. Falls gewünscht können Sie noch eine Testseite ausdrucken.